So, you got your hands on a PlayStation 5. Congrats! You’re officially in the next generation of console gaming, a member of an exclusive club allowed to play games about malicious space tentacle monsters and whatever the hell a lombax is. The PS5 might seem like a straightforward (if oddly shaped) gaming console, but it’s also somewhat of an enigma with a maze of menus nestled within menus. Here are 16 things you should do to get the most out of your new PS5.
Play Astro’s Playroom
Every PS5 comes with a preinstalled version of a game called Astro’s Playroom. Since it’s a freely bundled platforming game, you might be tempted to write it off. Don’t. Astro’s Playroom is a charming, wildly inventive action title that, debatably more than any other PS5 exclusive, shows off what the console can do. That’s not to say Astro’s Playroom is the most visually intensive game around (though it is quite pretty). Rather, it’s a bona fide tech demo for the console’s snazzy DualSense controller.
Read More: We Finally Played A PS5 Game, And It Literally Feels Like Something New
In your hands, thanks to the controller, you can feel the crunch of sand as you stroll down a beach. During certain levels, you use the controller’s triggers to jump, but they generate resistance; the harder you push, the higher you jump. Shockingly precise gyroscopic controls dictate your movement at parts. Astro’s Playroom singlehandedly proved that haptic feedback can be a whole lot more than a mere vibration to indicate collision. (In the year since launch, just a handful of games, including Housemarque’s Returnal, have pulled off a similar feat.)

Beyond the impressive showcase, Astro’s Playroom is a walk down memory lane — an interactive museum for key moments from two and a half decades of PlayStation history. Definitely worth perusing for those who’ve played PlayStation for years.
Activate automatic updates
Seeing as modern games are updated with regularity and often without warning, having automatic updates on is essential. On PS5, you’ll want to double-check two things in your system’s settings:
- In “Saved Data and Game/App Settings,” scroll to “automatic updates.” Make sure both options — “auto-download” and “auto-install in rest mode” — are turned on.
- Next, go to the “System” menu. Scroll down to “power saving,” then click on “features available in rest mode.” Make sure you’ve checked off the option that allows your PS5 to stay connected to the internet. (Bonus tip for the energy-conscious: This menu also allows you to decide how long your PS5 will charge anything plugged into its USB ports while resting.)
Consider a storage capacity upgrade
Fact: Games these days are bigger than ever. On paper, the PS5 has an 825GB solid-state drive (SSD). But a chunk of that is occupied by the operating system and other system-essential files, leaving about 667GB for your own use — in other words, like, two Ubisoft games plus half a Call of Duty. And you’ll likely lose some to the elusive and unspecified “other” category of your storage capacity.

You can invest in an external drive, but it comes with limitations. Though you can store PS5 games externally, you can’t play them off USB storage, and will have to move them back to your console’s storage to play — faster than re-downloading from scratch, but still slower than clicking the “X” button and waiting 10 seconds for the game to load. (PS4 games work just fine from USB storage, albeit load a bit slower.) To really beef up your storage capacity, you should install an SSD upgrade. It’s not as challenging as you’d think. All you need is a screwdriver, a compatible M.2 drive, and about 10 minutes of free time.
Read More: How To Install A PS5 SSD Upgrade (Easier Than You’d Think)
Turn off your notifications
Between email, texts, social media, calendar pop-ups, and any other apps you avail yourself of on a daily basis, face it: Modern life is a deluge of notifications. You don’t need more from your gaming console. By going to the PS5’s “Notifications” menu, found near the bottom of the settings, you can customise the frequency of the PS5’s 15 various notification types, from game invites to friend requests to unlocked trophies. (Definitely turn off trophy notifications, since they always seem to pop up at the worst possible moments, like boss fights and emotional cutscenes.)
You can deactivate them en masse or individually. Or you can choose the circumstances in which notifications can pop up — if you want to see updates about your download queue while you’re playing a game but not while you’re, say, watching the latest Witcher season.
Tweak your capture settings
The Create button (that’s the tiny one to the left of the central trackpad) lets you snap screenshots and capture video clips without the need for an auxiliary recording device. There are a variety of presets, which you can find by opening up the settings, scrolling down to “Captures and Broadcasts,” and clicking on “Shortcuts for Create Button.”
It’s obviously a matter of preference, but if you, like me, are the type of person who prefers to preserve gorgeous scenery over wild gameplay moments, “easy screenshots” is the one for you. With that setting on, pressing Create once snaps a screenshot, pressing it twice saves a recent clip of gameplay (the length of which is customisable from thAe same menu), and holding it down pulls up the screenshot overlay menu, where you can start and stop gameplay recording, and quickly tab over to your capture gallery, which shows your latest captures and tees up sharing options, including to your social media accounts.
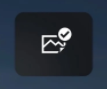
Array
Array
– Array
“Capture and Broadcasts” also allows you to change the formats of your recordings too. You can choose whether or not screens are saved as JPEGs or PNGs. And you can further decide whether you want to capture video in 4K (pretty, space-intensive) or 1080p (not quite as pretty, but won’t take up nearly as much space).
Make sure the damn thing is set up correctly
There are clear instruction manuals in the packaging that will show you the two official ways (vertical or horizontal) to orient your PS5. You can also refer to promotional art and images. Here, for the record, is how not to set it up.
Get a free trial (or a one-month sub) to PS Plus
Sony’s monthly PS Plus subscription allows you to play multiplayer games online, gives you two or three “free” games every month, opens up the nifty “share play” feature, and grants you access to 100 GB of cloud storage for save data (far, far more than you’ll ever need, given how comparatively small save files are). It’s a helpful service, but by no means necessary for getting the most out of your PS5, save for one bonus perk: the PS Plus Collection.

PS Plus Collection, a perk only available to PS5 owners who subscribe to PS Plus, opens up a library of nearly two dozen well-regarded PlayStation games from last generation. You can likely finish some of the shorter games — Uncharted 4, The Last of Us Remastered, and the 2016 Ratchet & Clank reboot — with a two-week trial code, which sometimes comes included with PS5 bundles. The meatier games, like God of War, Fallout 4, and Final Fantasy XV, are probably best reserved for those who get a whole month ($US10 ($14)). In any case, PS Plus Collection is a terrific way to catch up on last-gen’s highwater points.
Be warned: When you sign up for PS Plus, automatic renewal is on by default. You can turn it off by opening the “Users and Accounts” menu in the settings, then click on, in this order, “account,” “payment and subscriptions,” “subscriptions,” “PlayStation Plus,” and “turn off auto-renew”. (Sony, uh, does not make it easy.) Alternatively, you can turn off your sub via web browser.
Download some free games
In the PlayStation Store, scroll all the way to the bottom. You should see a tile for “free games,” which will show you every game you can download for $US0.00 ($0). All of the battle royales du jour (Fortnite, Apex, etc.) are on there. But you can also find some other hits, including the base edition of Destiny 2 and the starter pack for Hitman 3. And if you haven’t availed yourself yet, you can find free trials for PS Plus and PS Now, Sony’s games-on-demand subscription service.
Fiddle with the game presets
Under the “Saved Data and Game/App Settings” menu, you can mess with a bunch of game presets. Basically, these presents universally apply settings across any game you play (in theory; it generally works fine, but Kotaku hasn’t tested the entire PlayStation catalogue). You can set it so subtitles turn on by default for all games. You can invert the camera, both on X- and Y-axis, for your entire library. You can tweak the default difficulty to the hardest possible, or the easiest. And you can set it so, wherever possible, games default to either performance mode (higher frame rate at the cost of resolution) or resolution mode (sharper resolution but usually no 60 fps).

For PS4 owners: Port your data over
There are various ways to move your PS4 games and save data over to your PS5. The first, and simplest, is to use the PS5’s built-in function for exactly that purpose. In your settings, under the “System” menu,” click on “system software,” then “data transfer.” Doing so kicks off a series of prompts that’ll allow you to carry over your games and saves via a local network. If you subscribe to PS Plus, you’ll be able to make use of cloud storage; any save files you’ve ever uploaded to the cloud can be found in the “saved data and game/app settings” menu. Just navigate to the “saved data (PS4)” option. Of course, this route doesn’t carry over any games. You can find any digitally owned games in the game library, or you could move them over manually with an external drive, a process outlined in the guide below:
Read More: How To Move Your PlayStation 4 Stuff To Your PlayStation 5
Finally — and this only works for those with the standard edition of the PS5, which comes with a disc drive — PS4 discs work on PS5 via backward compatibility.
Also for PS4 owners: Check out your playtime stats
For the entirety of the PS4 generation, it was impossible to check your playtime stats on a system level. That’s no longer the case for the PS5. Better yet, you can even see playtime data associated with your hours spent playing PS4. First, go to your profile (the furthest right option on the PS5’s top icon bar). Click on “profile,” then tab over to “games.” You’ll see a rundown of every game played on your PlayStation account, with relevant playtimes rounded to the hour.
One last one for PS4 owners: Nab free game upgrades
As we’re still in the liminal space between console generations, certain PS4 games have been upgraded for PS5. Some, like Ghost of Tsushima, are fully new versions that cost a premium. Others, like God of War, haven’t officially been upgraded to PS5 but have received significant performance improvements on the next-gen console, allowing for higher frame rates and sharper resolutions. And there are more still that offer totally free cross-gen enhanced versions, including, but not limited to [deep breath] Assassin’s Creed Valhalla, Borderlands 3, Bugsnax, Far Cry 6, Ghostrunner, Hades, Outriders, and Star Wars Jedi: Fallen Order.
You can see whether or not your owned games have an available PS4-to-PS5 upgrade by going to your game library and tabbing over to “your collection.” If a game’s icon displays both a PS4 and a PS5 logo, then you can upgrade your game. Click on the tile and the system will ask you which generation version you want to view.
Customise your control centre
Tapping the PS Button (the one that looks like the PlayStation logo) pulls up the control centre, a string of icons that allows for instant access to various system functions. This is customisable. By pulling up the control centre and tapping the Options button, you’ll be able to swap the order in which icons are displayed, or even remove some entirely. Just hover over any icon you don’t want, tap “X,” then drag it to the bottom of the screen.
For instance, if you’re not planning on streaming, you can move the icon that looks like a radio antenna to the bottom. If you’re not playing any VR games, move the PSVR headset icon down. Play with the bar’s icon to declutter as needed. Note, however, that there are four icons you cannot purge: the home icon, the notifications icon, the power switch button, and the eternally useless switcher function.

Consider peripheral gear
Getting a new console so often means getting new gear to go with it. The PS5 has a ton of peripheral gizmos that can significantly improve your experience.
- There’s the PSVR headset, of course, which allows you to play virtual reality games like Beat Saber and Iron Man VR. (Note: PlayStation’s VR is still old tech. A true next-gen version is in the works, planned for some time beyond 2021, so if you really want bleeding-edge VR, you may want to hold off for a bit.)
- 3D may sound like a gimmick — until you hear it. The Pulse headset is revelatory, particular when used with games that make use of its full 3D audio capabilities. It’s like a full surround sound system, except on your earbuds.
- Finally: the DualSense charging station. Yes, yes, it sounds silly. After all, you can just…plug in your controller to the PS5’s charging cable. But there’s something to be said about minimising the number of cables in your living room, and the option to dock your controller when you’re done playing, then pick it up the next session with a full charge, is one of those quietly savvy features you never knew you needed.
Tone down your DualSense
The DualSense controller is no doubt a revelation. But it can also be pretty intense, both sonically and visually, and its vibration feedback can be a lot. You can tone all of this stuff down by opening up your settings, going to the “Accessories” menu, and scrolling down to “Controllers.” Personally, I’ve found it best to set the vibration intensity to weak, and the controller indicator brightness to medium. (On bright, the DualSense’ standard brightness setting, it practically glows like an infinity stone.) You can also futz with the trigger intensity, but note that, if you plug in headphones, it’ll automatically dip down to the lowest possible level.

Play some dang games
Of course, futzing with all this stuff is secondary to the primary activity you’ll use your PS5 for: playing video games! Among Sony’s first-party offerings alone, you have a ton of terrific options to choose from:
- Returnal is third-person roguelike set on a hostile exoplanet overrun by monsters inspired by the scariest place in the galaxy: earth’s ocean. Very challenging. Very rewarding. Lots of ancient Greek themes and iconography, if you’re into that.
- Anyone who’s played any of the prior Ratchet & Clank games might not find much new to chew on in Rift Apart. But a new-to-the-series protagonist helps first-timers ease into a series steeped in decades-long legacy, and it’s hard not to be charmed by the series’ signature mix of humour and bombast.
- The Demon’s Souls remake remains, more than a year after release, one of the best-looking console games around. That it’s also a bone-crunchingly solid action-RPG — and generally faithful to the original, at that — is all the more reason to check it out.
- Ghost of Tsushima: Director’s Cut is the definitive version of one of the greatest open-world games to hit the PS4. Plus, it comes with an expansion that, while not exactly envelope-pushing, offers more of what made the base game such a standout.
- Yes, Marvel’s Spider-Man: Miles Morales technically exists across generations, but the PS5 version far eclipses the PS4 one. It loads faster, looks better, and makes surprisingly innovative use of the DualSense’s unique haptic feedback, with the triggers tensing up at the apex of every web sling. Also: cat suit.
Of course, that sampling barely scratches the surface of what you can play on PS5, especially when you expand the purview to include third-party offerings like Assassin’s Creed and Resident Evil. For a broader list of recommendations, check out our list of the best games on the PS5. Enjoy!
