We spend a lot of time on our iPhones doing simple, repetitive tasks we shouldn’t have to do. In fact, those simple, repetitive tasks can and should be handed over to your iPhone, so you can get back to tasks you really want to do, like scroll Instagram and TikTok.
If you’re willing to spend a couple of minutes on setup, you can use the Shortcuts app to automate many features and actions you use every day.
What are iPhone automations?
There’s a special tab in the Shortcuts app called Automation. Here, you can define actions that are automatically triggered when something happens. (And that “something” is quite a long list.) For example, your iPhone can trigger a shortcut automatically when you arrive in a specified area, when you connect your iPhone to a Bluetooth network, or simply when it’s 6 p.m..
That gives you a lot of room to play with. Let’s first set up an automation so you have an idea of what we’re talking about. We’ll set up a simple one in which you can automatically trigger the Work focus when you reach your office building.
Open the Shortcuts app, go to the Automation tab, tap Plus, and choose Create Personal Automation. Here, choose the trigger point, which for this example, is Arrive. Search for the location, and from the map, choose the area you want to trigger this shortcut within. Tap Done, and then Next to move on.
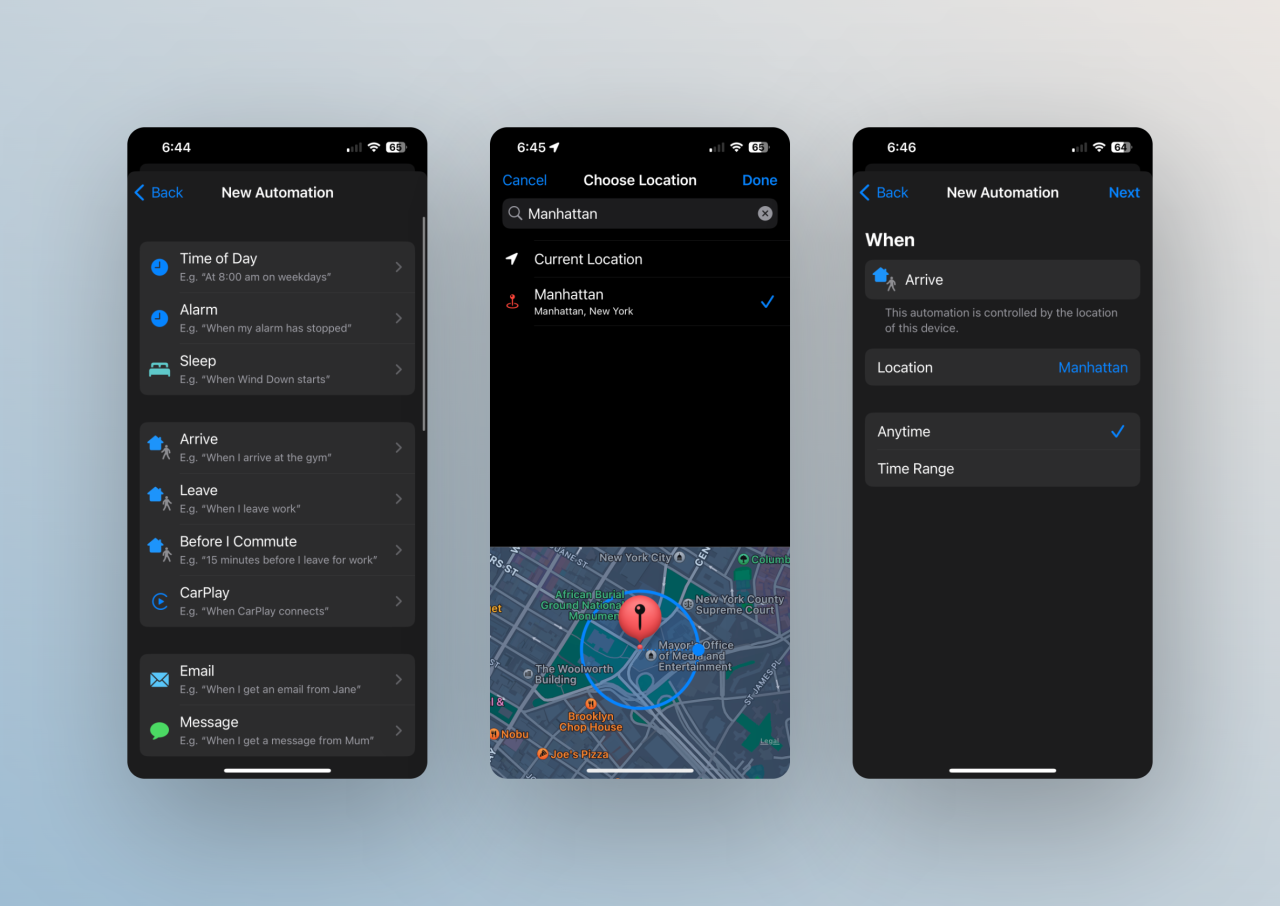
Now, you’ll see the shortcut builder interface. Here, tap Add Action, search for and add the Set Focus action. Then, choose the Focus, and switch to the On option. You can also choose when you want the automation to be enabled (until you manually turn it off, or until you leave the location). Then, tap Next and Done.
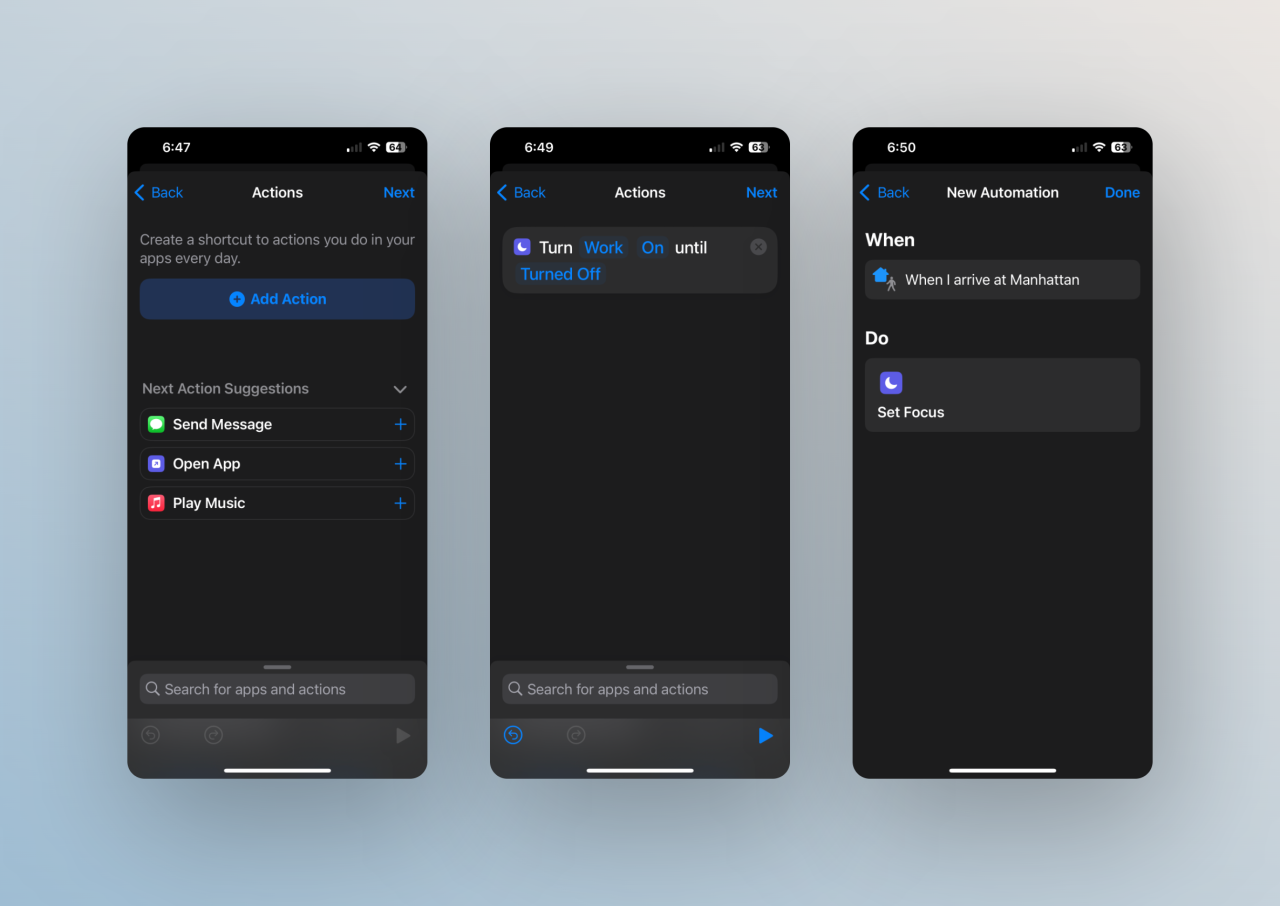
And, there you have it; your automation is enabled.
That was just one example. Now that you know how to select a trigger and corresponding actions, here are some ideas for automations you should try. The steps for setting these up will be the same — the only difference will be the action part.
Also, when you’re on the last page of the Automation setup, remember to disable the Ask Before Running option. If you don’t do this, the automation won’t run automatically. To make it truly seamless, disable the Notify When Run option as well.
Create your own notifications
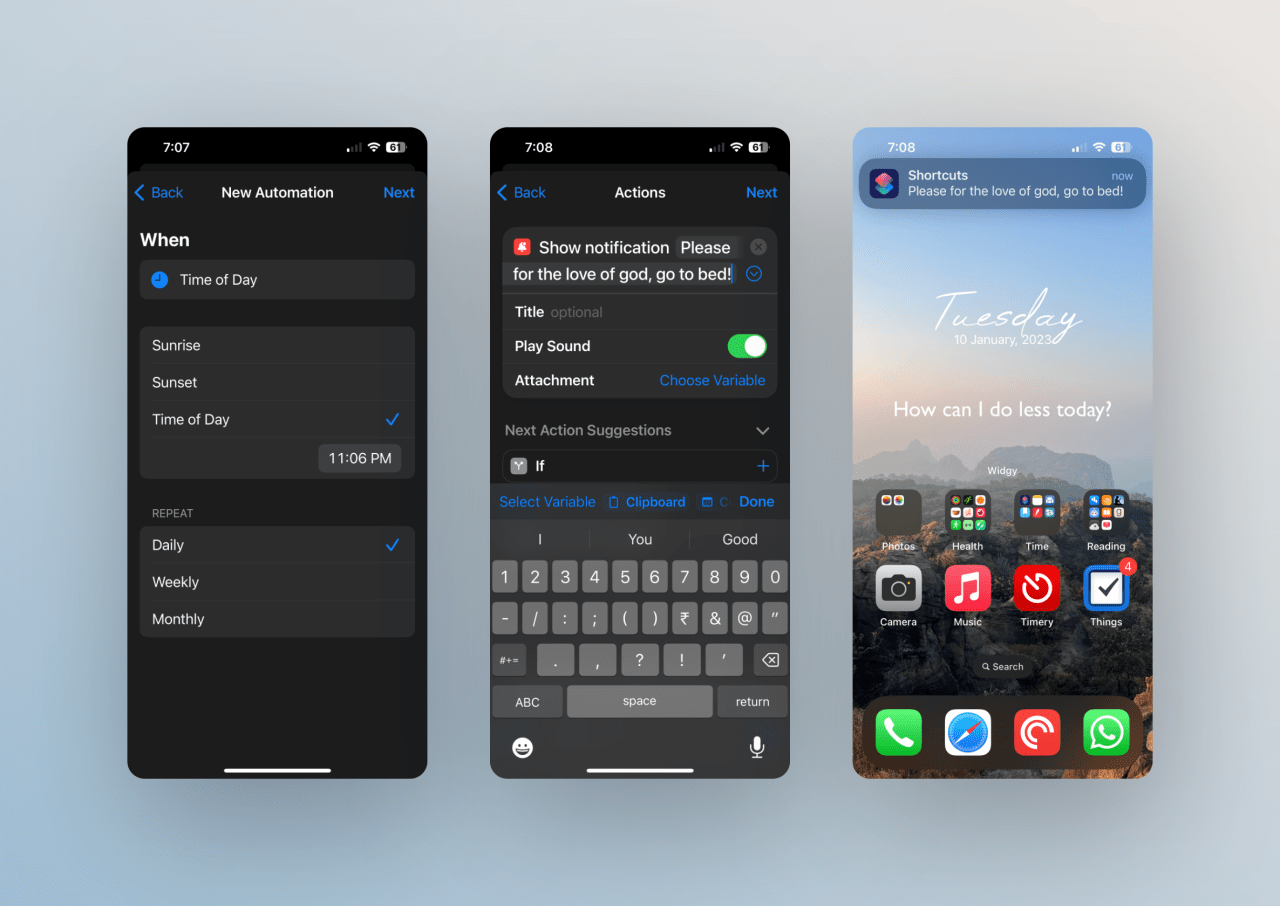
Usually, notifications are pushed to us, and they can be quite annoying. But what if you could create notifications to help yourself? Perhaps a notification when the iPhone battery level drops to 40%, or a reminder to check for your keys as you’re about to leave home? Or, if you’re someone like me, a notification that says, “Please, for the love of god, go to bed” at 11 p.m. every night. Just an idea.
Choose any trigger point you want. Time of Day, Battery Level, Leave, depending on your needs. Then, choose the Show Notification action and customise the text. That’s it, you should see the notification when the trigger is, well, triggered.
Open Spotify (or any other music app) when you connect to a Bluetooth device
If you don’t use the Apple Music app, or if you always open your favourite podcast app when you connect your Bluetooth headphones, here’s a way to speed things up.
Choose Bluetooth as a trigger, and link your device. Choose Open App as the action, and tap App to select the app of choice. Boom! The next time you connect to that device, it will automatically open the selected app. If you want to open a particular Spotify playlist, use the Open Link option, and paste the playlist link.
Set a watch face, based on the time of day, location, or more
Set Watch Face is a great action you can use in multiple ways. You can assign it to the Time trigger to automatically switch to a minimal watch face at sunset, or you can set it to change to the Infograph watch face when you get to work. You can link it to a Focus as well.
Get into low power mode whenever you want
By default, the iPhone prompts you to enable Low Power Mode when the battery hits 20%, and you have to choose whether to turn it on or stay the course. Instead, you can automatically enable Low Power Mode when the battery hits any percentage you want.
To do that, choose the Battery Level trigger, with the Equals % option set to the % you want. Use the Set Low Power Mode option, and make sure it’s set to On.
Automatically send a text message when you reach a location
The Messages app is deeply linked with the Shortcuts app, so you can create an automation that can automatically send a pre-determined message. This can be done when you enable a Focus mode, or when you leave or reach an area.
A common use case is to text a family member that you have left work, or that you’re in the car. Choose the Leave or Arrive trigger (or the Bluetooth trigger if you want to send it any time you’re driving). Then, choose the Send Message action, and customise the Message and the Recipients part.
Actually turn off Wi-Fi, cellular, and Bluetooth, whenever you want
We’ve already covered how your iPhone doesn’t actually turn off wifi, cellular, or Bluetooth when you use the Control Centre. It merely disables them until 5 a.m. the next morning. Creating a shortcut to actually disable them is a good idea.
Plus, you can automate this either by using your Sleep focus as a trigger, or by linking it to Low Power Mode or a custom Battery Level. This can really help you conserve your battery life.
After choosing the trigger, use the Set Bluetooth, Set Wi-Fi, and Set Cellular Data options, and switch them Off.
