If you haven’t spent a lot of time inside Google Maps—besides getting from A to B and finding the nearest restaurant or bar—then you might not know about all the various features stuffed into the app since it first launched in 2005.
One of those features is lists: They’re not hugely prominent inside the app, but they let you gather together curated lists of places on the map, giving you a way to plan our a road trip, shortlist a selection of museums, or remember favorite spots that you want to get back to. You can even share your lists with others.
Lists can come in handy in all kinds of ways, and their simplicity also makes them very flexible—see if you can find a use for them the next time you open up Google Maps. Here, we’re going to focus on the web version of Google Maps, but the same features are easy to find in the apps for Android and iOS, too.
Starting a list
To start a list, pick out a place that you’d like to be on the list. If you click on it on the map, it’ll get a pin on top of it, and an info panel pops up on the left. Click the Save button, and congratulations—you’ve started making lists on Google Maps.
You’ll see that Google Maps has created some lists for you, with Starred places as the default. There are also Favorites, Want to go, and Travel plans, but if you don’t like any of those suggestions, you can begin building your own list by clicking New list.
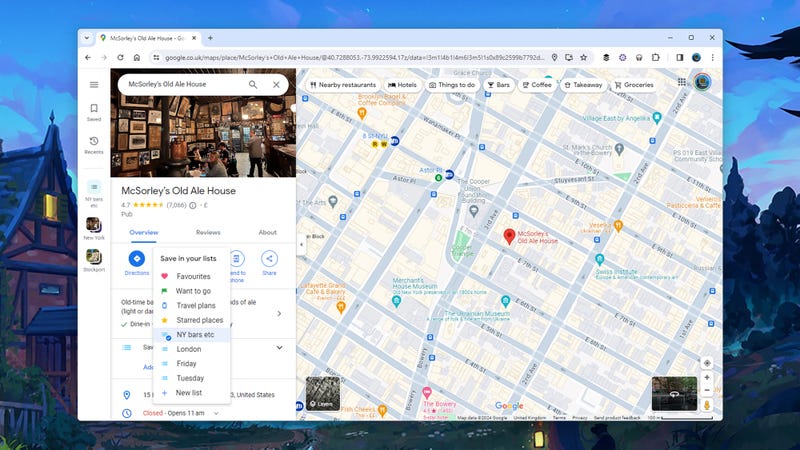
You’ll be asked to give your new list a name and click Create, and that’s all there is to it. The new list should pop up in the panel on the far left. To add more places to the same list, click somewhere else on the map, then click Save, then choose your new list.
As you keep on adding places, you’ll notice that your listed spots are marked on the map, making them easier to find as you zoom out. Custom lists are all shown with blue and white circles as markers—you can’t create your own custom markers, such as the yellow stars used for the Starred places list, which is a bit of a shame.
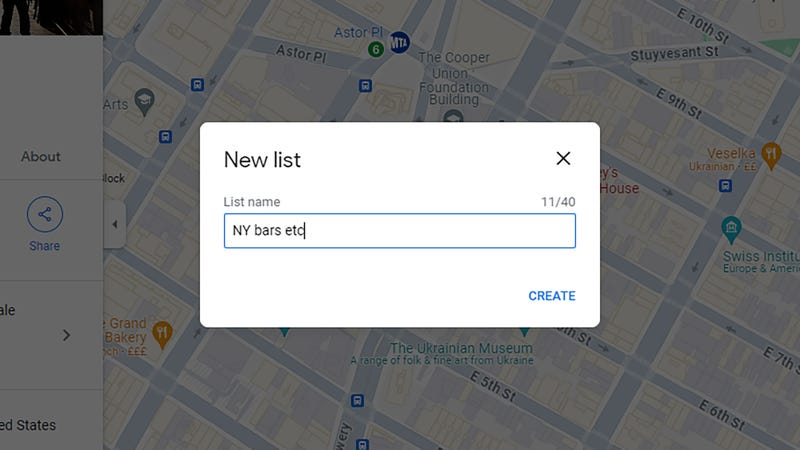
You can also add places to a list by choosing Saved in the navigation pane on the left. Click Lists, then one of your lists, then the three dots (to the right), and Edit list. To begin with, you can add a 400-character description of the list if you think it needs more explanation (handy if you’re sharing it with someone else).
Click Add a place, and you can search for a particular spot to add to the list—this might save you some time in terms of panning across the map and zooming in and out. Click the small X next to it to remove a place from one of your lists. All the changes you make are automatically saved as you go.
Managing your lists
Once you’ve started creating a few lists, you can get to them via the Saved link on the left of the interface. Another way to get to them is to type the list name into the main Google Maps search box. When you select a list, the map view changes, so you get an overview of all the places that have been saved to it.
Click the three dots next to a list on the Lists view, and you can hide the markers from the map if the view is getting too cluttered. You can also select Edit list, which takes you to the screen we saw before. You can add and remove list items and even add notes about each place. You can’t, however, change the order.
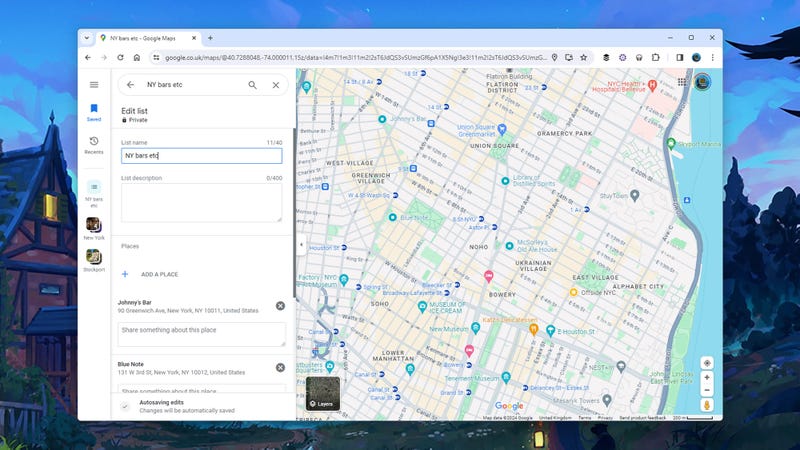
On the Lists view, click the three dots next to a list, and you’ll see various options for sharing the list with others. Choose Send link to view if you want other people to be able to see your list of places but not make changes—this automatically makes the list public, too, if it isn’t already.
Choose Invite to edit if you want other people to be able to see the list and make changes to it—again; the list will be made public if it’s currently set to private. This is helpful if you’re working on travel plans with others who want to contribute.
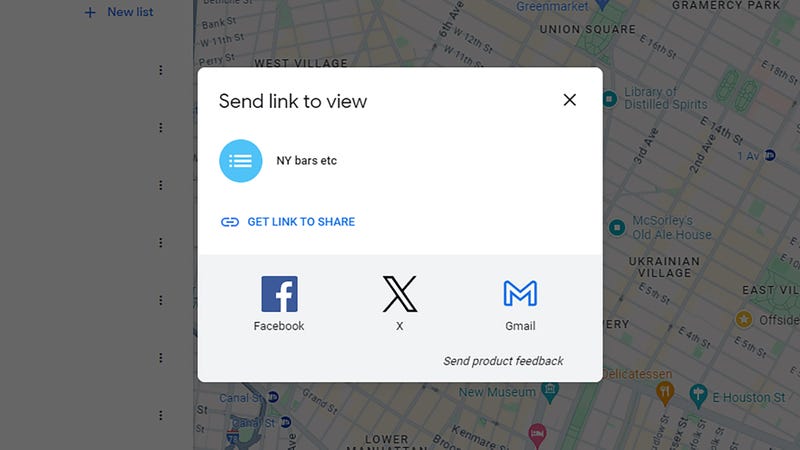
If you select Sharing options, you can switch the list between being Private and being Shared. Obviously, if you make a shared list private, everyone else besides you is going to lose access to it. If you then later need to share the list again, you can do so from here.
While you don’t get a huge number of options with your lists, they have their uses—from sharing a list of checkpoints with a walking club to making sure you get to see everywhere you want to see on your next city break—and everything syncs seamlessly across all the devices where you’ve got Google Maps installed of course.
