Weagree that using the same simple, easy-to-remember password for all your digital accounts is a terrible idea. Once someone knows your pet’s name, they can access your banking info and even your social media. It’s become necessary to enlist the help of a password manager to keep track of all the dozens of login credentials needed for different apps and sites.
While a dedicated password manager remains the gold standard for managing your passwords, Google and Apple do a decent job of it through the tools built into their browsers and platforms. You can access your username and password combinations as long as you can verify your Google or Apple account information.
Here, we’re going to look specifically at the Google Password Manager. It’s built into Google Chrome, which means you can access it from any desktop or mobile platform. It’s also tightly integrated into Android now. You can access your passwords as long as you’re signed into the same Google account.
To enable the Google Password Manager in Chrome, click the three dots (top right), then Settings, Passwords and autofill, Google Password Manager, and Settings. This screen allows you to turn on or off password saving and access several other related features (such as a password import tool).
The Google Password Manager in Chrome
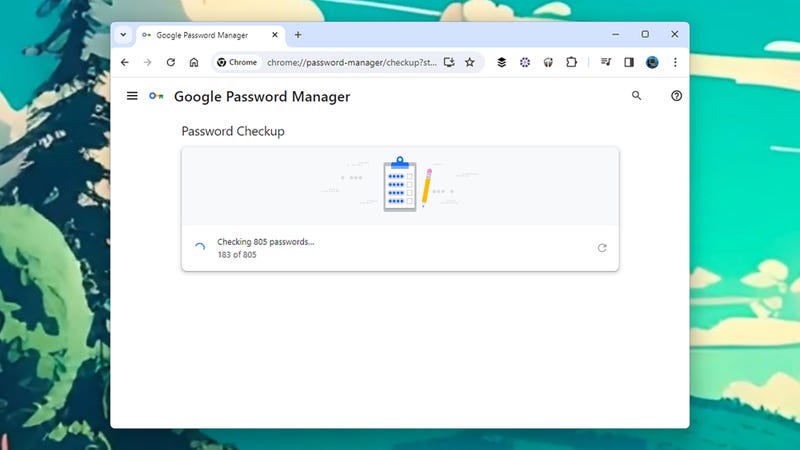
To find the Google Password Manager in Chrome on the desktop, tap the three dots (top right), then Passwords and autofill and Google Password Manager. In Chrome on Android, tap the three dots (top right), then Settings and Password Manager; on iOS, it’s just the three dots (bottom right this time) and Password Manager.
You’ll be able to see all of your usernames and passwords, though the details won’t be revealed until you’ve passed a security check. Typically, you enter your Google account password on the desktop and provide a fingerprint or face scan on mobile (usually, the method you use to unlock your device will be the method you use to unlock the Google Password Manager).
Whether you’re using Chrome on the desktop or on mobile, you’ll see a Password Checkup feature: It’s the Checkup tab on the desktop and right at the top of the password list on Android and iOS. This should warn you if any of your passwords are weak, used more than once, or have been included in a data leak somewhere on the web.
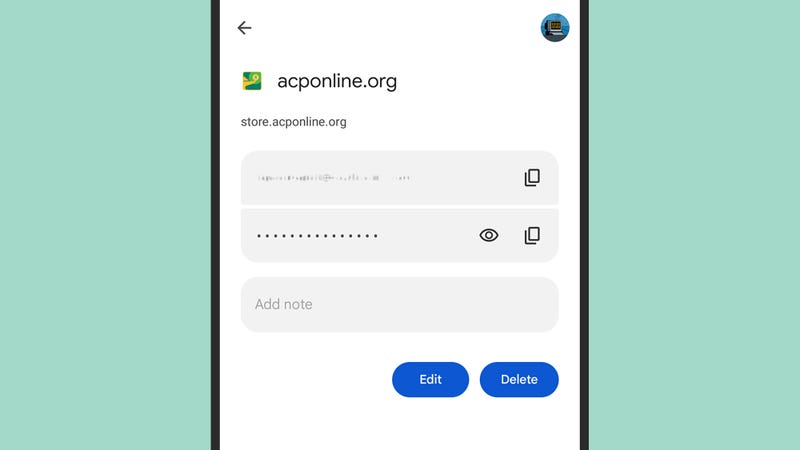
We recommend working through the issues flagged by the Password Checkup tool to keep yourself as secure as possible. Click or tap through to the problematic password, and you’ll be given a web link to change the password to something else. If you can’t do this online, you’ll be told to head to the relevant app.
When it comes to actually accessing your passwords, you’ll see the username and password listed. Click or tap the copy icons (two rectangles) to the right to copy the information to the device clipboard. You can also click or tap the eye icon to make the password visible if you need to write it out somewhere else.
You’ll see that you can add notes to username and password combinations, which are handy for remembering what accounts are for, for example. Use the Edit option if you want to change the username, password, or note, or the Delete option to erase it (on iOS, you need to tap Edit first to get to the delete option).
The Google Password Manager on the web
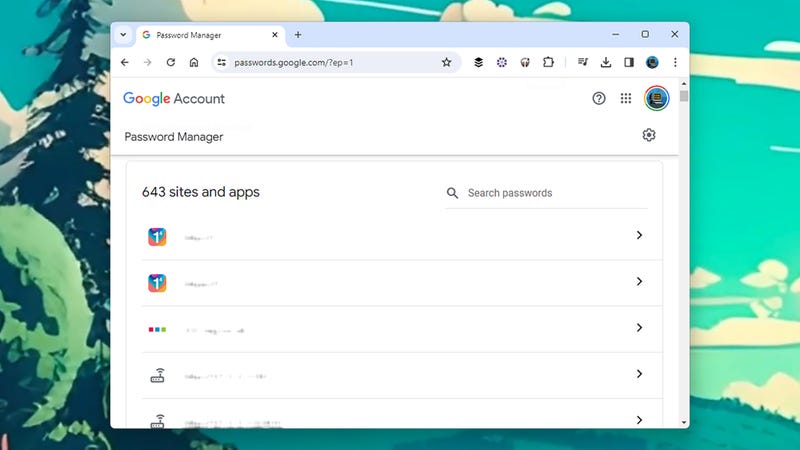
You don’t need to use Google Chrome to access the Google Password Manager; it’s available on the web, too. As long as you’re on a computer or mobile device with an internet connection, you can access your passwords—though, of course, be cautious about doing this on devices that other people use as well.
As you’ll see, the layout is similar, with the Password Checkup tool at the top of the password list if you want to run it. Click the gear icon in the top right corner to access the settings for the password manager—as in Chrome, you can import passwords if you need to and turn password saving on or off.
You can search through your passwords and click on any of them to see the details: The username, the password, and any note that’s been added. As with Chrome, you get the same Edit and Delete options, the copy icons if you want to transfer some details to the clipboard, and the eye icon to view your password.
The Google Password Manager on Android
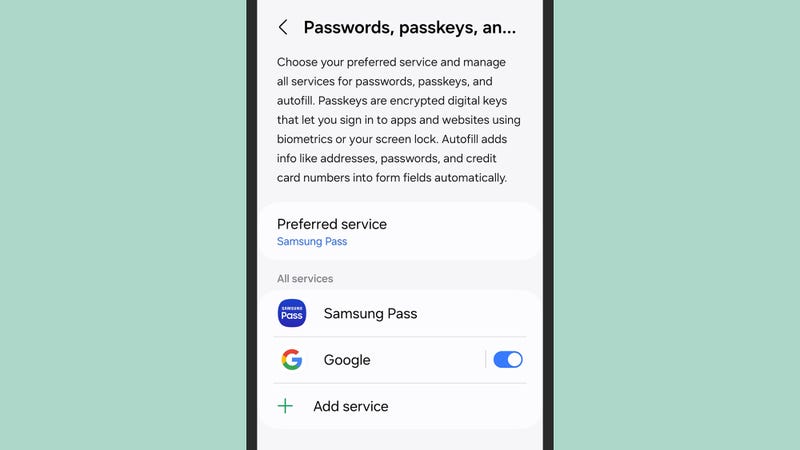
Suppose you use an Android phone or tablet. In that case, the Google Password Manager is baked right in—which is very helpful if you’re logging into apps rather than websites (if a login page for a recognized app appears, you should see a pop-up providing the login details). You get all the same options as before regarding viewing, editing, and deleting passwords.
Android being Android, the location of the Google Password Manager varies depending on the device’s manufacturer, but it shouldn’t be too hard to find. On Pixel phones, tap Passwords and Accounts from Settings, then the gear icon next to Google to get to another screen of options, then Google Password Manager.
On Samsung Galaxy phones, you must head to Settings and then choose General Management. Open Passwords, passkeys, and autofill, then tap Google. Samsung phones will want to use the Samsung Pass system by default, but whether or not you’re using Samsung Pass, you’ll still be able to access all of your Google Password Manager login credentials if you need to.
