Many of us will spend a lot of hours working in a browser window when sitting in front of a computer—and for two-thirds of people, that browser will be Google Chrome. To put it another way, Google Chrome keyboard shortcuts have the potential to save a lot of users a lot of time, meaning they can jump around the web and the browser without moving their hands from the keyboard.
There are a whole host of these to talk about, and you can check the full list on the Google support portal to see all of them. Here, we’re going to pick out some of our favorites, the ones that are going to be the most useful most regularly. In most cases, the Windows and macOS keyboard shortcuts are the same; you need to use the Cmd key (macOS) instead of the Ctrl key (Windows).
Open new windows
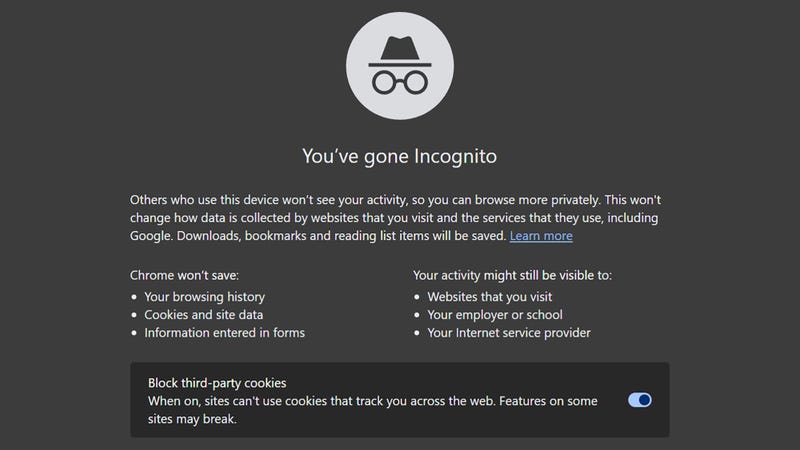
Many of us will be well used to working in multiple tabs, but don’t forget Windows as well—they can help you better manage your open tabs. Ctrl/Cmd+N will open up a new window, and you can add the Shift key to open up a new incognito window. To close down a whole window of tabs at once, the keyboard shortcut you need is Ctrl/Cmd+Shift+W.
Move between tabs
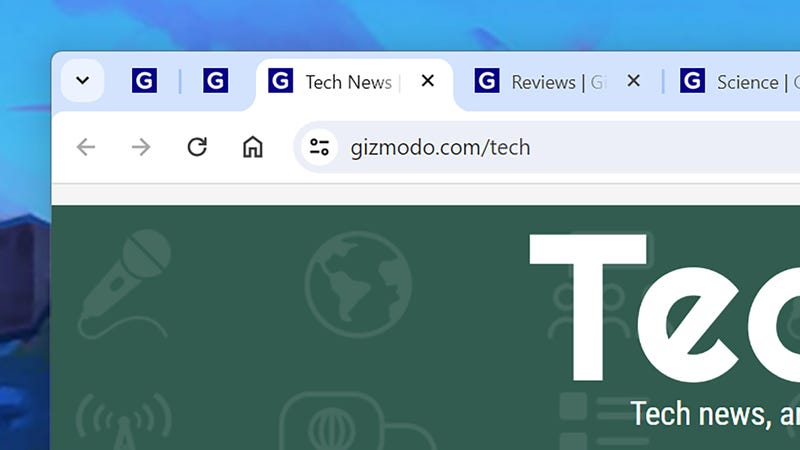
Ctrl+Tab and Ctrl+Shift+Tab (Windows), or Cmd+Option+Right arrow and Cmd+Option+Left arrow (macOS) will scroll forwards and backward through your open tabs. For your first eight open tabs (from the left), you can also hold Ctrl/Cmd and then tap the numbers 1 to 8 to jump to that tab; Ctrl/Cmd+9 jumps to the tab furthest to the right.
Manage your bookmarks
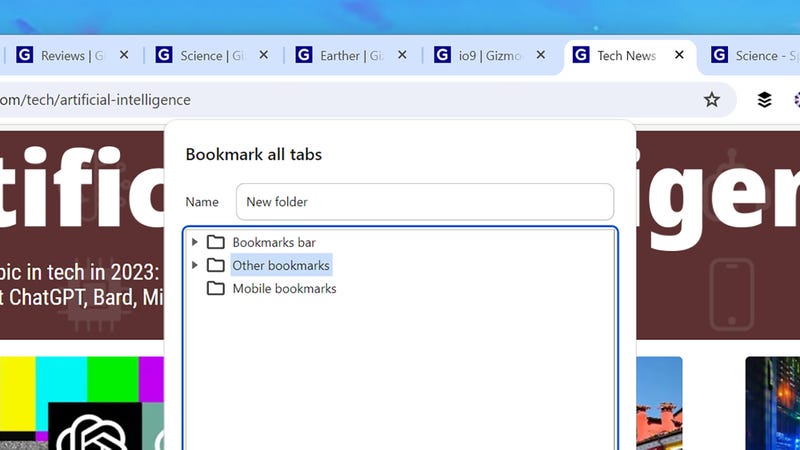
Getting bookmarks sorted can involve a lot of clicking around, so keyboard shortcuts can save you significant time. Use Ctrl/Cmd+D to bookmark the current page or Ctrl/Cmd+Shift+D to save all the tabs you’ve currently got open in a new folder. Use Ctrl+Shift+O (Windows) or Cmd+Option+B (macOS) to bring up the Bookmark Manager.
Navigate around pages
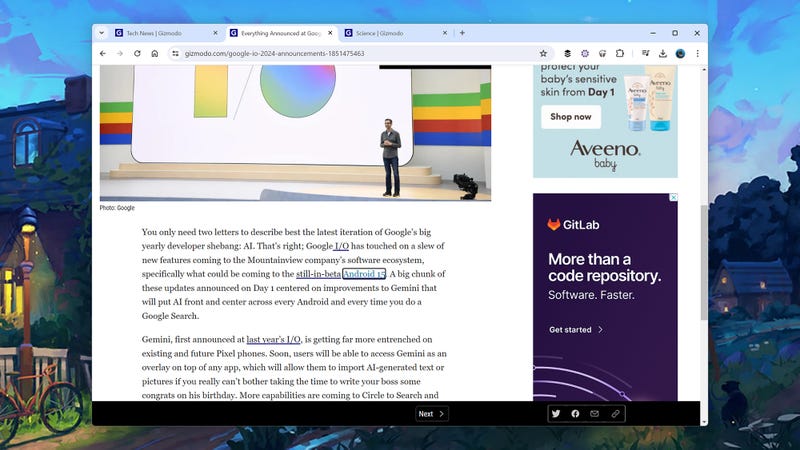
You can get around webpages pretty effectively with keyboard shortcuts: Try Space to scroll down a page, for example, or Shift+Space to go back in the other direction. The Tab and Shift+Tab shortcuts will take you quickly through all the clickable links on a page in either direction, and you can press Enter when you’re on a link you want to select.
Close tabs (and bring them back)
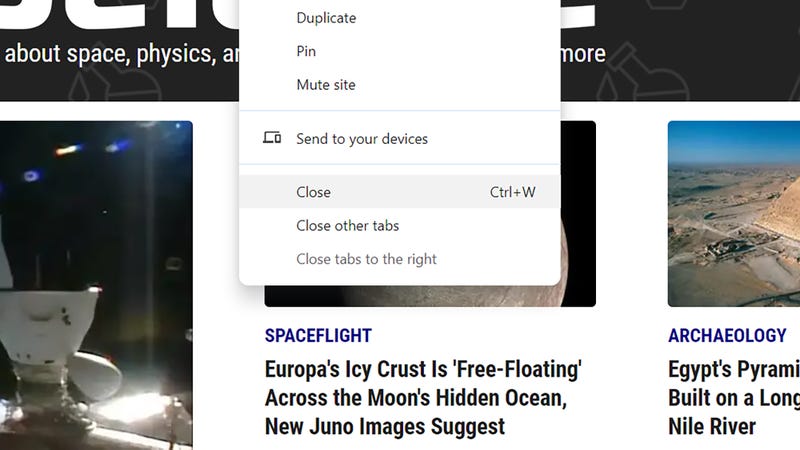
If you want to close down the tab you’re currently looking at, it’s Ctrl/Cmd+W—and if you want to, you can keep going to close down the current window, too. Assuming you haven’t quit Chrome entirely, you can use Ctrl/Cmd+Shift+T to bring back the tab you closed most recently and keep tapping the same keyboard shortcut to bring back older tabs, too.
Jump between key screens
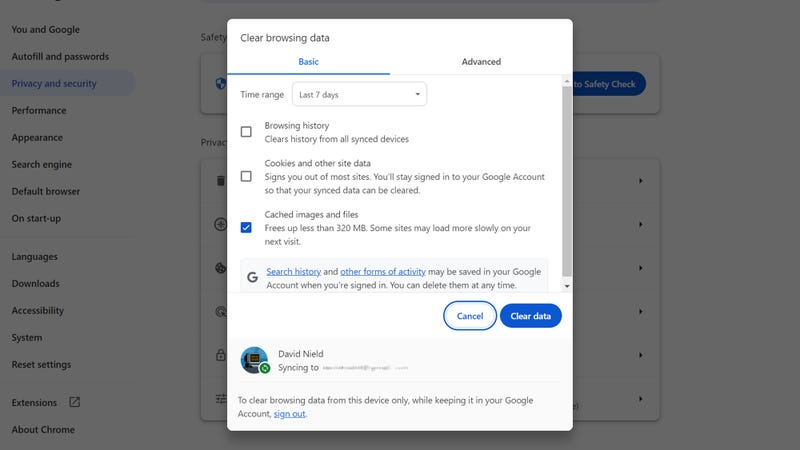
Keyboard shortcuts can help you jump between the key screens in Google Chrome: Ctrl+H (Windows) or Cmd+Y (macOS) will bring up the browsing history screen, while the downloads screen can be found via Ctrl+J (Windows) or Cmd+Shift+J (macOS). If you want to delete the browsing data Chrome has stored, you can use Ctrl/Cmd+Shift+Delete.
Open links in tabs and windows
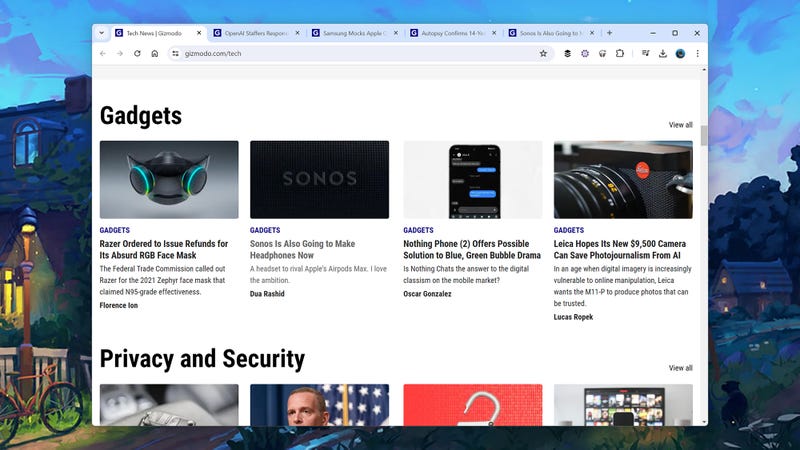
There are some useful shortcuts for opening links, but you need to involve your mouse or trackpad. Hold down Ctrl/Cmd when clicking a link to open it in a new tab while staying on the current one; add the Shift key to open the link in a new tab and jump straight to that tab. Hold down Shift on its own and click a link to open and view it in a new window.
Change the zoom level
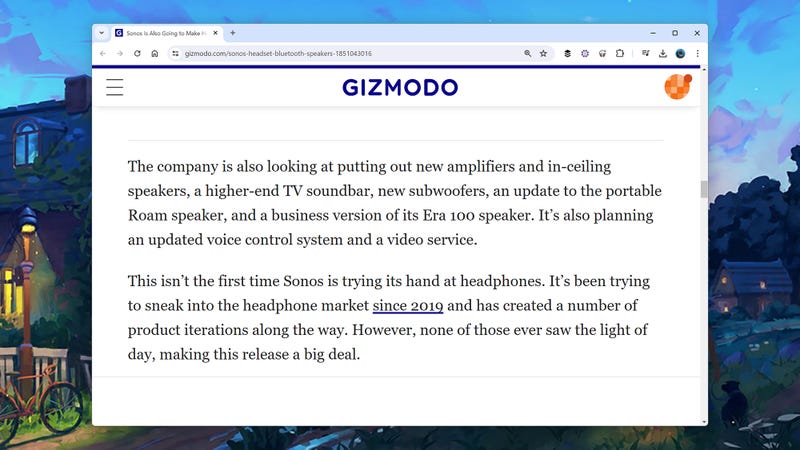
Not every webpage is going to load up with a font size you’re comfortable with. Still, you can change this really quickly: Hold down Ctrl/Cmd, then tap + (plus) or – (minus) to change the zoom level of the text and images inside Chrome (the browser will even remember different zoom levels for each page). Use Ctrl/Cmd+0 to reset the zoom.
