You most likely have dozens and dozens of apps on your phone, and it’s not easy to keep up with every single feature added to every single one of those apps over time—like, for example, the real-time voice translation feature that you can make use of inside the Google Translate app for Android or iOS.
If you’re chatting with someone in a foreign language you aren’t fluent in (or even grasp the basics of), you no longer have to type in text phrases and wait for a response. The instant translation option means you can hold your phone between two people as they speak and have the speech translated between languages as needed in real-time.
This all relies on the clever artificial intelligence tech that Google has been developing for years. While it’s not completely infallible, it can help you get yourself understood and be understood in return. Whether it’s finding your way to the train station or getting order details from a client, you never know when the feature might come in handy.
How Real-Time Translation Works
If you’ve got the Google Translate app installed on your phone, then you’ve got just about everything you need to get going here—though bear in mind that this feature does require internet access and may use up a chunk of data. That’s especially important to note if you’re abroad, where wifi hotspots might not be as easy to find and where you could well be paying more for cellular data.
Google calls this real-time translation functionality the transcribe feature, and eight languages are supported: English, French, German, Hindi, Portuguese, Russian, Spanish, and Thai. If you’re trying to chat in a different language, you’re out of luck—or maybe you can try to show the person you’re conversing with that list and see what else they might be able to speak.
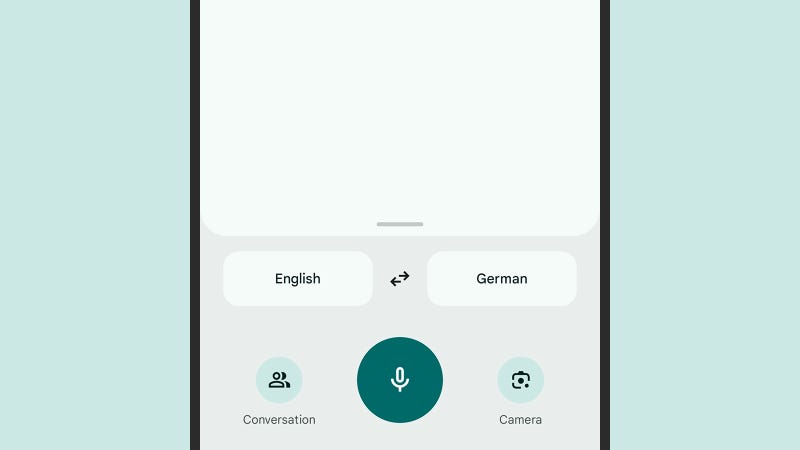
Load up Google Translate, and you’ll see a Conversation button in the lower left corner. If it’s grayed out and unavailable, that’s because the currently selected input language doesn’t support transcribing. Tap the box on the left (above Conversation) to choose the language you want to translate from, and the box on the right to choose the language to translate to—note that auto language detection isn’t supported for this feature.
With your languages selected, tap the Conversation button, and you’re ready to start speaking. There are three buttons down at the bottom of the screen: You can choose to manually select each language in turn when the respective speaker is ready to talk, in which case you tap the buttons with the relevant language label. Alternatively, select Auto to have the app listen out for different voices, with no manual selection required.
Translation options and extras
As you talk through the conversation in two languages, you’ll notice that text transcriptions of what you’re saying also show up on the display. It’s a handy way of double-checking that you’re being correctly understood, and you can make changes to the input prompt by tapping on the text and editing it.
The spoken output from the Google Translate app is also shown on the screen—you can’t edit this, but you can tap the speaker icon next to it to have it read out again. The standard text selection options apply here if you need to copy the text transcription anywhere else: Press and hold on a block of text to select it on either Android or iOS.
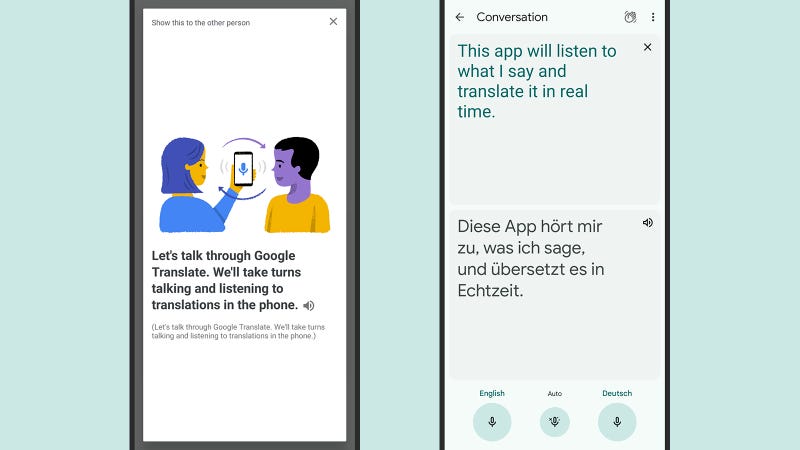
There aren’t any options to speak of when it comes to the transcribe feature in Google Translate, but you can tap the hand-waving icon (top right) to display an information card written in the language you’re translating. The idea is that you show this card to the person speaking the other language so that they understand how the translation feature works.
Head back to the main Google Translate screen. There are some options to play around with, which you can get to by tapping your Google account profile picture (top right) and then choosing Settings. You can change the regional accent of the voice used, alter the speed of the voice response, and clear your Google Translate history, too.
