While digital security threats continue to get more sophisticated and complex, sometimes the best ways of protecting yourself and your data are pretty simple—and here we’re going to introduce you to one of the easier checks you can carry out regularly on your various devices.
Access to the cameras and microphones attached to your phones, tablets, and computers is, of course, something you want to keep locked down: Apps need a very good reason if they’re going to start peering through your webcam or listening through an on-board mic, and it’s one of the areas where your devices can be most vulnerable.
The good news is it’s relatively straightforward to check how these components are being accessed, and shutting down that access only takes a couple of clicks or taps. Here’s how to go about it no matter what device you’re using—and we’d recommend running these checks every so often to make sure everything is above board.
Windows
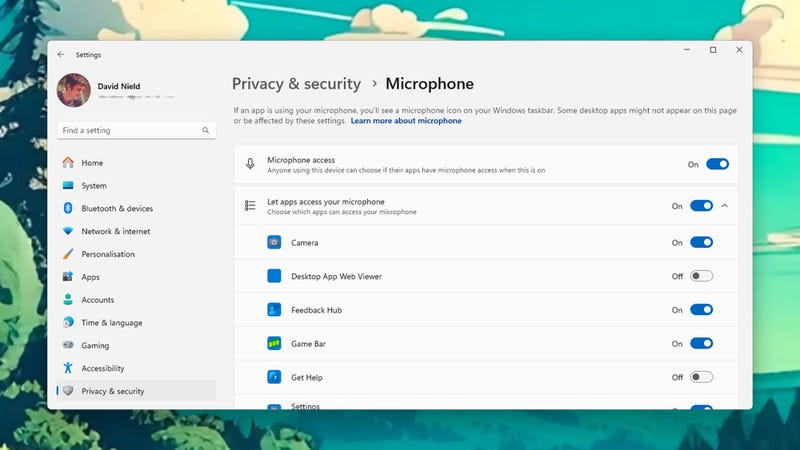
There’s no universally adopted and agreed-upon standard for Windows regarding whether a camera or microphone is in use. However, most hardware makers offer some activity light—particularly when it comes to webcams. If you’re unsure about your laptop or desktop, check the documentation that came with it (or with the third-party webcam you’re using).
If you open up Settings from the Start menu and then choose Privacy & security, you’ll be greeted with a long list of permissions that apps can request on Windows. These cover everything from notifications to your device’s location, but the ones we’re most interested in here are Camera and Microphone.
Click on either of these headings to see the apps that have access to these parts of the system. Of course, there might be genuine reasons that apps need access to the camera or the mic, but if you spot anything you’re not happy with, turn off the relevant toggle switch to prevent an app from accessing these components. Use the toggle switches at the very top to block access to the camera or mic completely.
macOS
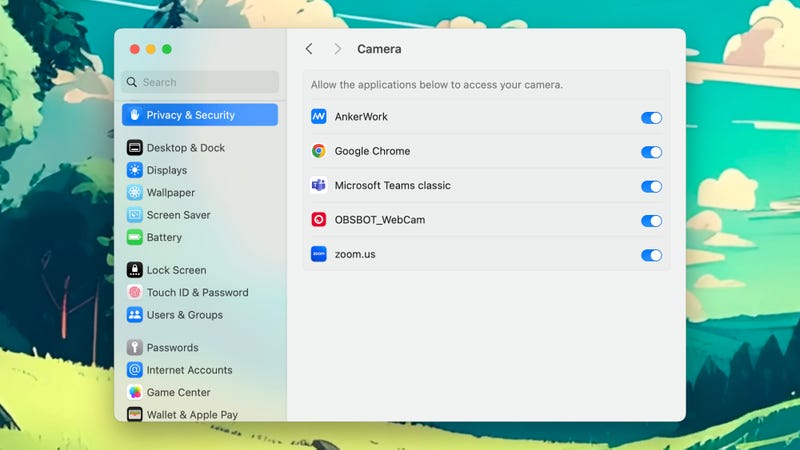
Unlike Windows, macOS includes indicators for camera and microphone activity: Icons in the menu bar at the top of the screen, colored green and orange, respectively, which should tell you when the camera or mic is in use. If you’ve got a third-party webcam plugged in, it will most probably have some indicator lights of its own as well (check its instructions if you’re not sure).
The indicators should warn you about any expected recording, but you can also check which of your installed applications officially have permission to access the webcam and microphone. Open the Apple menu, click on System Settings, and then open up the Privacy & Security tab—you’ll see in the list that appears you’ve got entries for both Microphone and Camera.
Click on either of these headings to check on the app permissions. It’s then up to you whether or not apps have a legitimate reason to want access to your camera and microphone. If you can’t think of one for any particular program in the list, turn off the relevant toggle switch, and this particular permission gets revoked.
Browsers

When it comes to desktop or laptop computers, it’s not just applications you need to think about in terms of webcam and microphone access because websites and web apps can request permission to access these devices too. How this is handled varies from browser to browser, but we’ll give you the instructions for Chrome here—other browsers will have similar options you can dig into.
Load up any website in Chrome, and you can click the small icon (which looks like a pair of horizontal sliders) to the left of the address bar to see the permissions a particular site has. If the site has asked for access to the camera and the mic, you’ll see toggle switches for these permissions that you can turn on or off.
When the camera or mic is actively in use, camera or mic symbols appear in the address bar, too, on the right-hand side. To check these permissions across all of the websites you’re visiting, click the three dots (top right), then Settings, then Privacy and security, Site settings, and Camera or Microphone. You’re able to turn off camera and mic access on a site-by-site basis or for the browser as a whole.
Android
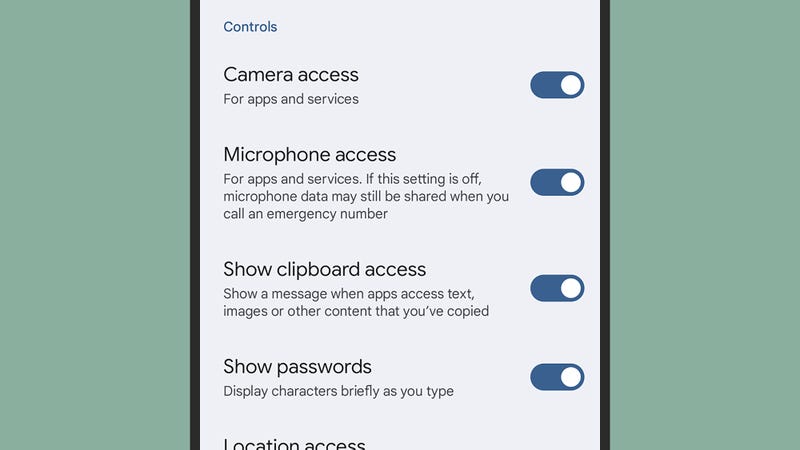
Different phone makers all have different takes on Android, but all variations on Android now have an indicator icon that tells you when the on-board camera or mic is in use. On Pixel phones, for example, there’s a little green blob in the top-right corner of the screen—swipe down from the top of the screen and tap the indicator to see the app currently using the camera or mic.
To run an audit on which apps can actually access the camera and the mic on a Pixel phone, open up the main Settings screen, then tap Security and privacy and Privacy. Here, you’ll find toggle switches for turning camera and mic access on or off system-wide—so you can quickly block access for every app on the device.
Choose Permission manager then Camera or Microphone to see permissions on an app-by-app basis: Select an app, and your options are Allow only while using the app, Ask every time, and Don’t allow. Again, those are the screens you’ll see on a Google Pixel, but if you’re using another flavor of Android, you should get a similar set of options.
iOS
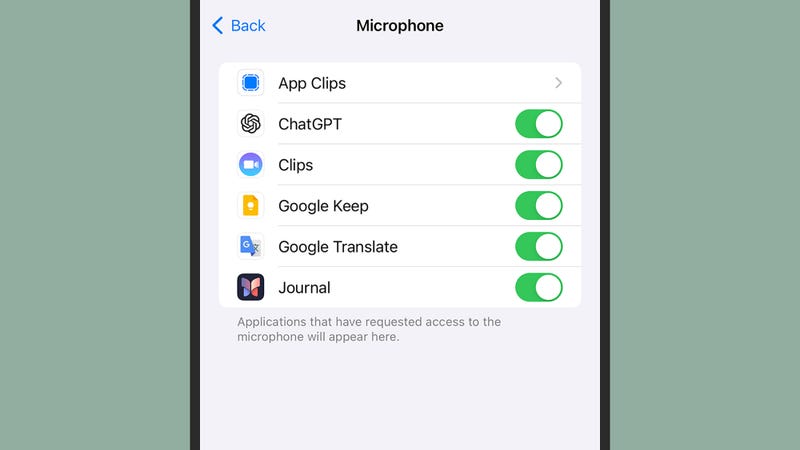
You can tell when the camera or mic is active on an iPhone because you’ll see a green (camera) or orange (mic) dot up at the top of the screen. Swipe down from the top-right corner of the display to get to Control Center, and you can then tap at the top to see which apps, in particular, are currently using these system components.
To review access across iOS, open up Settings, then choose Privacy & Security. This page lists all of the various permissions that apps can apply for, from Bluetooth privileges to access to your photo library. Tap on Microphone or Camera to see which apps have been granted these permissions.
It makes sense for video calling apps to need these permissions, less so word puzzle games or email clients—it’s the app developer’s responsibility to explain why permissions are needed when you see the pop-up requesting them. If you see an app listed that you definitely don’t want to give access to your camera or mic, turn off the relevant toggle switch, and you’re done.
Image: Fox
