If you’ve invested in a shiny new iPhone 15 Pro or iPhone 15 Pro Max, then it comes with a change to previous iPhones: The long-serving mute switch (officially known as the Ring/Silent switch) has been replaced by the more dynamic-sounding Action button. You can customize this button to perform a variety of functions—including muting your phone.
While iPhone traditionalists will perhaps mourn the loss of the mute switch and the physicality of flicking it from one state to another, more customization options are usually better for users. There are a total of nine functions you can assign to the Action button, with another on the way in iOS 17.2.
Out of the box, your iPhone 15 Pro or iPhone 15 Pro Max uses the Action button to switch between the Silent and Ring modes: Press and hold on the button to alternate between them (you’ll see a message confirming your action). To start customizing the button to do something else instead, open Settings and pick Action Button.
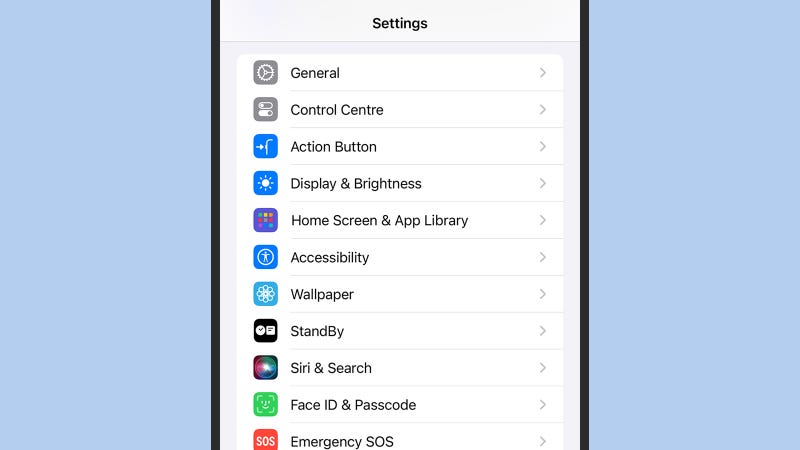
You’ll be met with a series of graphic images you can swipe left or right through, changing the function of the Action button as you go. Immediately to the right of Silent Mode, the default is Focus: Use this option to have the button launch a particular Focus mode, which you can select from the drop-down list underneath the Focus heading.
Next up to the right is Camera, which is fairly self-explanatory (remember you can also swipe left from the lock screen to launch the camera or use a shortcut quickly). There’s a drop-down list here, too, which lets you pick which screen of the Camera app gets opened: Photo, Selfie, Video, Portrait, or Portrait Selfie.
Then there’s Flashlight, which toggles the flashlight on and off. Next to that is Voice Memo, which not only sends you straight to the Voice Memos app but also starts recording—so you need to be ready to start talking right away. Touch and hold on the Dynamic Island, then tap the stop (square) button to end the recording.
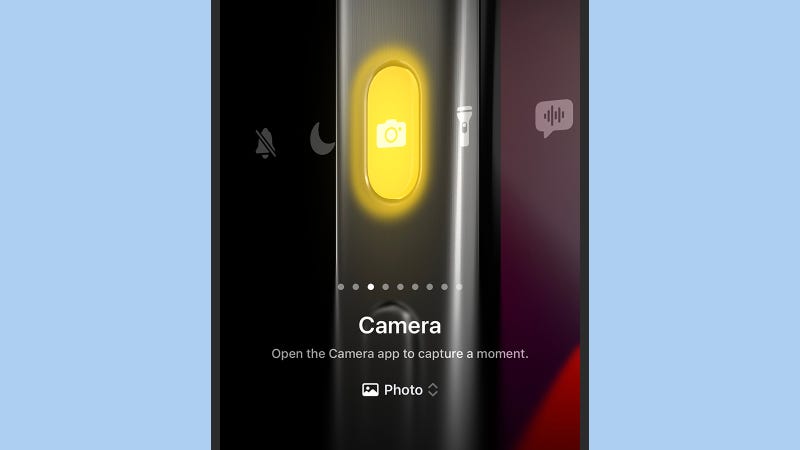
Next, we have Magnifier, which opens the Magnifier app for turning your iPhone camera into a magnification tool. After that is Shortcut, where you can really start to play around with what the Action button is capable of: Anything you can get a Shortcut to do, you can get the Action button to do, and you can tap Choose a Shortcut to pick one.
Shortcuts have been around on the iPhone for years, so you’re probably familiar with them. They let you combine a bunch of different tasks into one action—so you can start timers, launch a playlist, get driving directions back home, send an automated text message, and much more besides. We don’t have the room for a full guide to Shortcuts here, but if you open the Shortcuts app on your iPhone, you’ll see some examples of what you can do.
After Shortcut, the next option for the Action button is Accessibility: If you tap Choose a feature, you’ll see a lot of the options that can be found under Accessibility in the main Settings screen. Make your choice, and this particular feature will be enabled or disabled whenever you press the Action button.
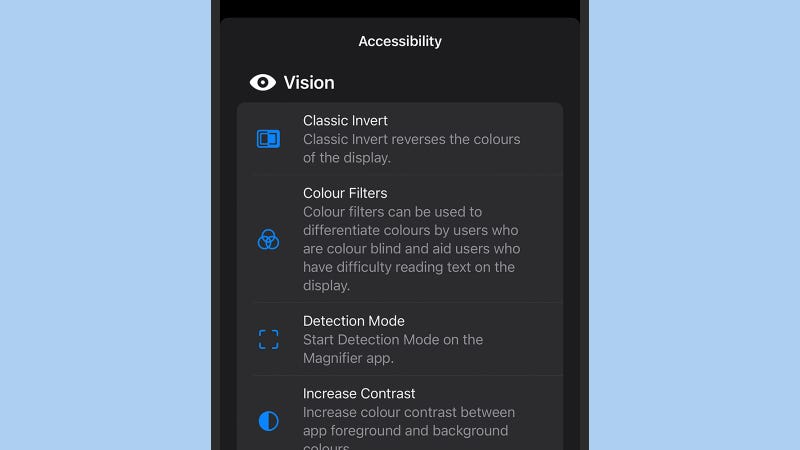
For example, you can invert the display, have on-screen items read out to you, use an external keyboard with your iPhone, enable AssistiveTouch to replace gestures and button presses with taps on screen, and turn on Live Captions for turning spoken text (in audio and video clips) into text on the screen. There are a lot of options to pick from.
Finally, there’s the No Action option if you don’t want the Action button to do anything. It seems a bit of a waste when there are so many different features and shortcuts open to you, but perhaps you’re more worried about accidental button presses while your iPhone is in your pocket or being carried in a bag.
That’s it for the time being, but as we’re writing this, the iOS 17.2 beta has been pushed out into the world. One of the new features it brings with it is a new Translate option for the Action button. With this enabled, when you press the button, the Dynamic Island changes, prompting you to speak—those spoken words will then be instantly translated into whatever language you’ve selected in the Translate app itself.
